WordPress allows you to create new users on your site and assign them one of 4 different roles: administrator, author, editor, and contributor. This post will go over how to add new WordPress users and the permissions of each role so that you can choose the right one for each new user you create.
Administrator
Administrators have full access to the website with no limitation on what they can do. They have complete control over creating and editing new posts and pages. They can change any setting, assign new themes, download plug-ins, moderate comments, and add new users. They also have the ability to delete anything as well. Generally, you only want one Administrator on a site. However, there are some instances when you may need a web expert to assist you with something on your site and will need to grant them Administrator-level access to help you out. Just make sure you fully trust this person before giving them access and take a fresh backup of your site before adding them.
Author
An Author has control over their personal contributions, but nothing else. They can edit, publish, and remove their posts/pages. They can also upload images or files to the pages and posts they create.
Editor
The Editor is a step up from the author, as they can do everything an author can, as well as work on any of the posts or pages on the site. They can also manage categories, tags and links, and moderate comments.
Contributor
Contributors can edit their posts but cannot publish them. Before their work can be published, it must be submitted to an Administrator or Editor for review and approval. A contributor also cannot upload files or images.
How to Add New Users
- From your WordPress Dashboard, go to users and click Add New.
- Fill in the required fields, including the password. To inform the new user about the assigned password, check the box “Send this password to the new User by email.”
- From the drop-down menu, select the roles you want to assign.
- Once you’ve added the user, they will receive an email that contains their password and login instructions. Once they are logged in, the user can change their password and profile information.
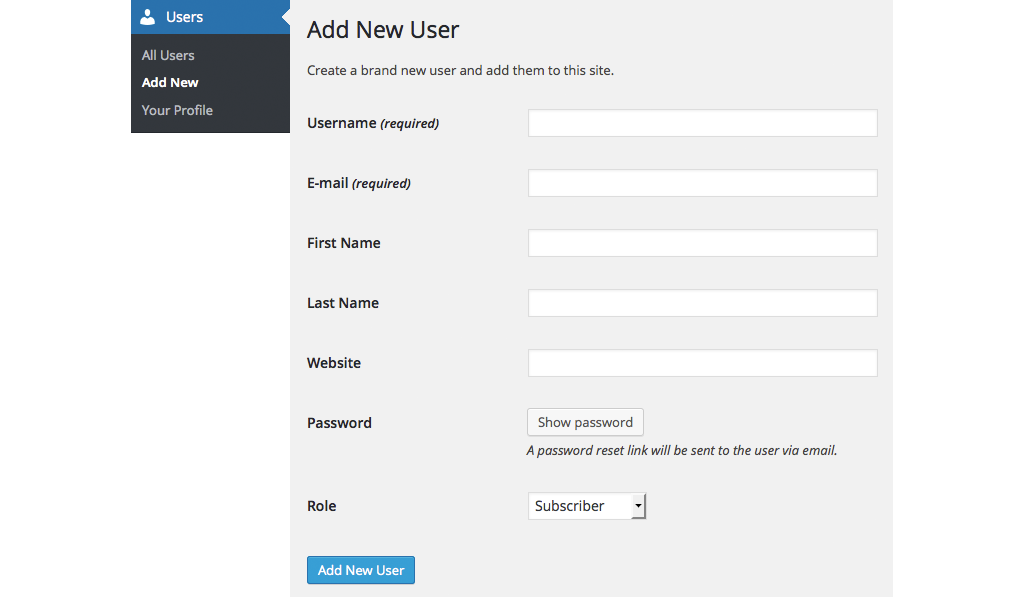
Switch A User’s Role
- From your WordPress Dashboard, head to User then click All Users.
- Locate the name of the user you wish to change and check on their name
- Then locate the Role drop-down menu and select the new role you want to assign. Then click the Update User button at the bottom of the page.

